之前我分享过一篇保姆级教程,教大家如何利用PE系统安装windows系统(点此看详情),受到大家的欢迎。但后来有一些朋友跟我说,那个教程还是有点复杂,还得用PE系统,做分区什么的。问我还有没有更简单的windows11的安装教程?我的回答是:有!
本期就安排!这个更简单的安装方法是微软官方提供的,安全可靠。唯一的缺点是,它只能安装windows11,不能安装别的版本windows。而我之前的那个保姆级教程,是可以安装任意版本的windows,包括win8、win10和win11。好了,闲话不多说,咱们进入正题,来进行官方的windows11的安装。
+ 安装前的检测
由于微软对于安装windows11有硬件的要求,所以在安装之前,需要确认你的电脑是否符合官方的安装条件。微软官方提供了小工具“PC Health Check”来进行检测。它的下载地址为:
https://aka.ms/GetPCHealthCheckApp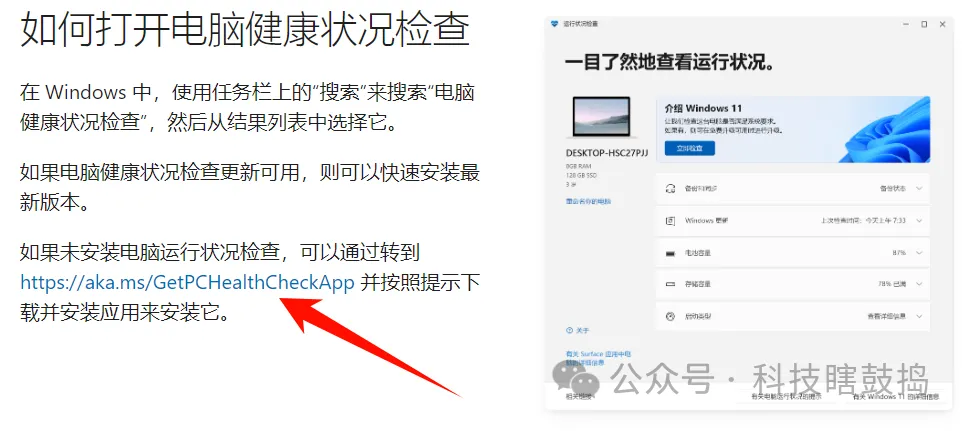
下载“PC Health Check”,安装后运行,然后点击界面上的“立即检查”,它会告知你的电脑是否能安装windows11。
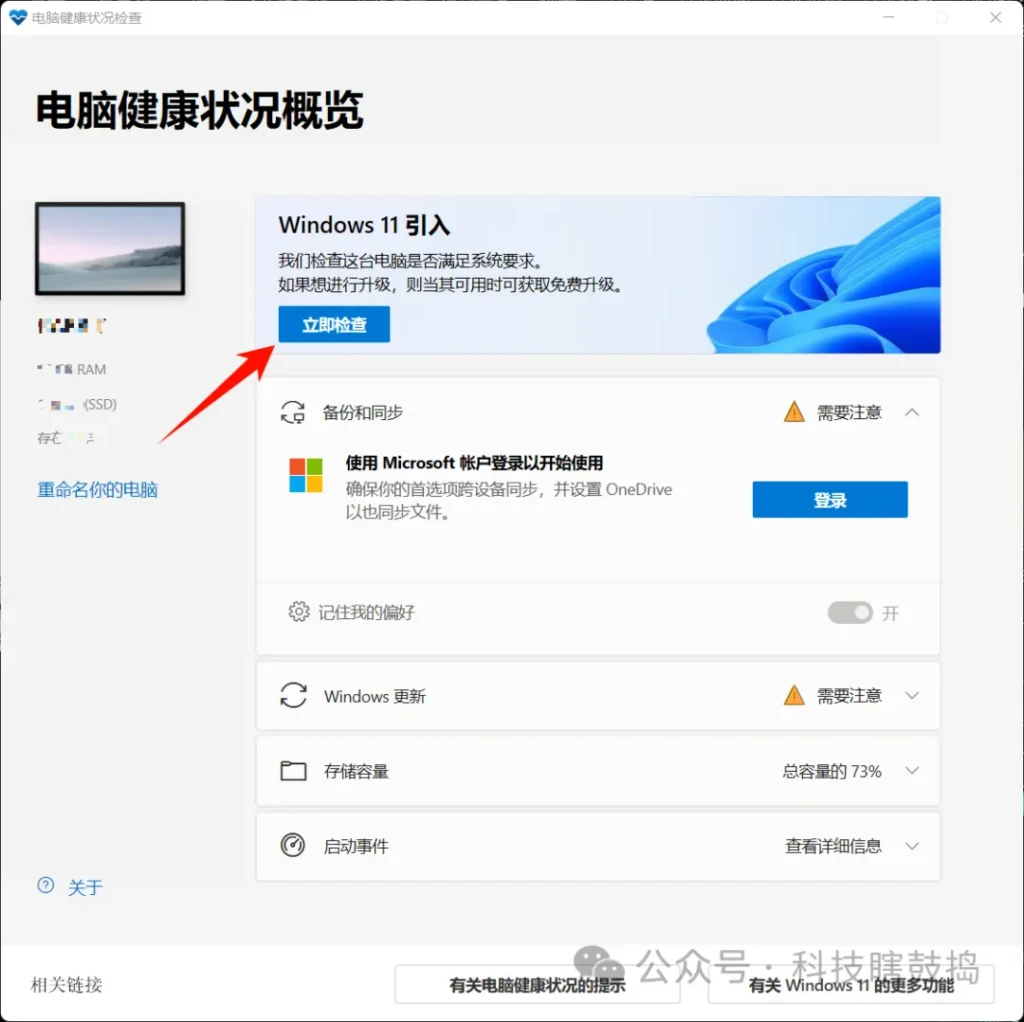
如果通不过检测,则到此为止,只能通过其他方式来安装,比如看我的保姆级教程进行安装;如果通过检测,则可以使用本期的教程进行windows11的官方安装。
+ 制作安装U盘
制作之前需要确认:
- 你的电脑具有Internet 连接。
- 有一个 8 GB以上的空白U盘。
- 把硬盘(或者C盘)里的资料都提前备份好。
1、去下载微软官方的安装盘制作工具。【网址获取方式见文末】
2、在页面上找到“创建win11的安装”,点击立即下载。
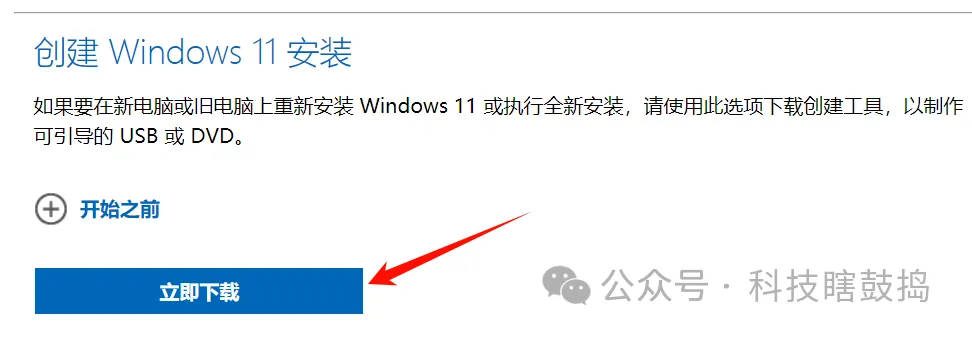
该工具叫“MediaCreationTool”,体积很小,瞬间就下载完成。
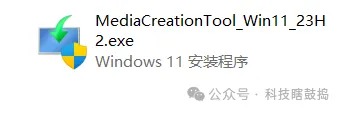
3、下载后,双击该文件,点“接受”,如下图:
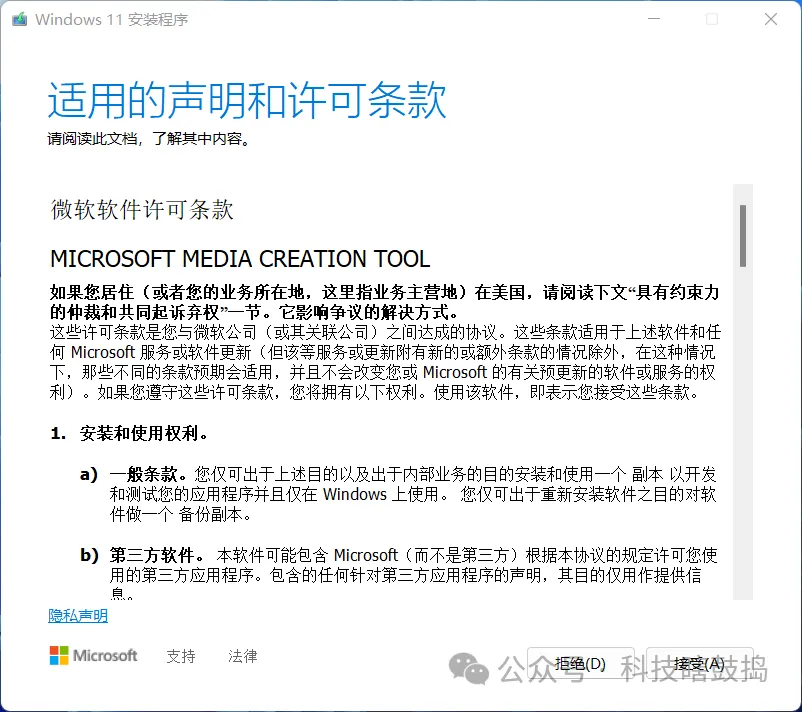
4、选择“U盘”
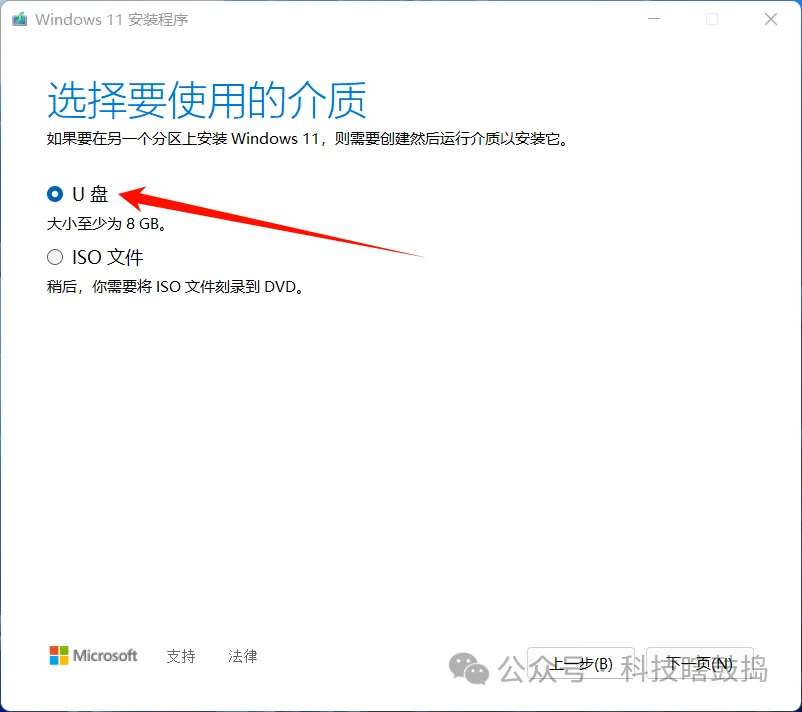
5、此时会显示出你电脑上插的那个空U盘,点击“下一页”,
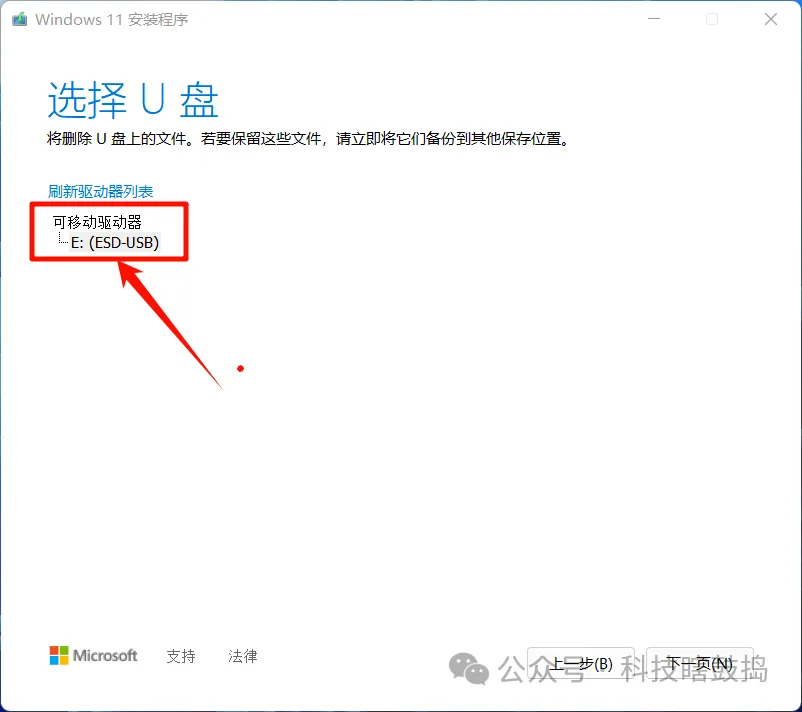
6、工具会自动下载安装windows 11所需的文件,并自动写入U盘。由于所需文件很大,好几个G,所以下载时间比较长,而且要看你电脑的网速情况。一般5-8分钟左右就可下载完。
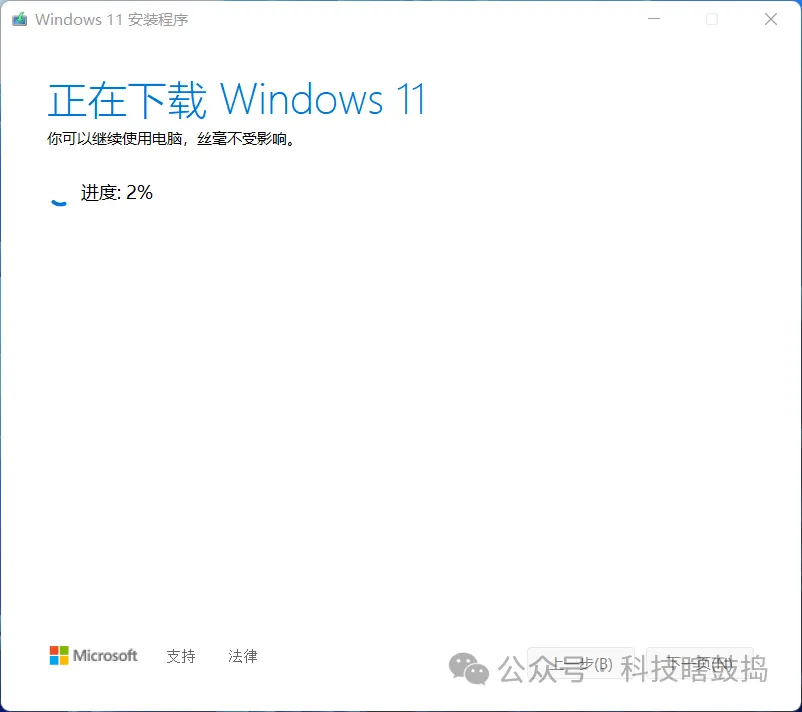
7、下载完成,提示你U盘已准备就绪。此时一定要点击完成,系统还会用几秒钟时间清理文件。清理之后,Windows 11的安装U盘就真正地制作完成了。
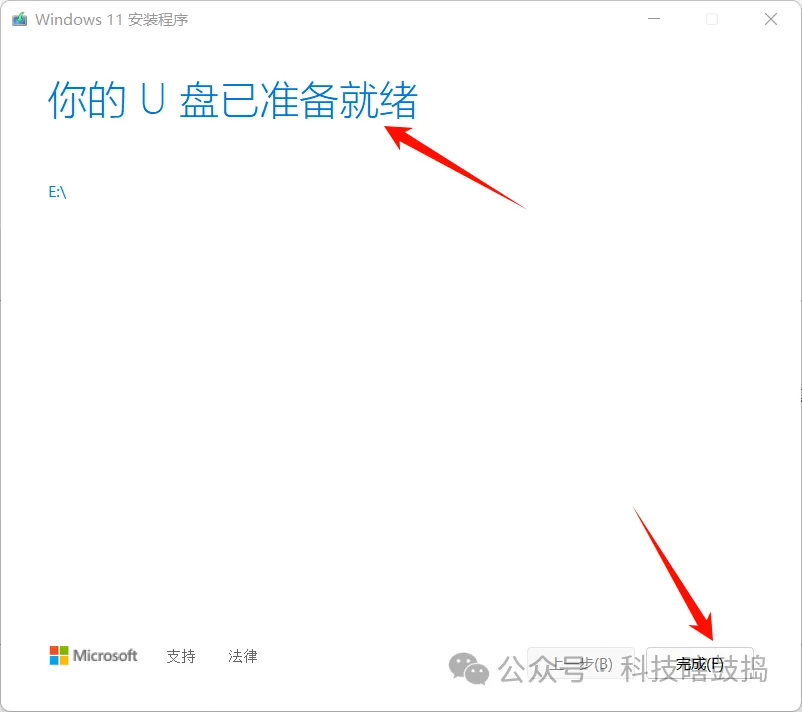
+ 安装Windows11
1、把电脑设置成U盘启动。
把制作好的安装U盘,插到电脑的USB口。然后启动电脑,进入电脑的BIOS里,找到启动项,选择你的U盘为第一启动项。如何进入BIOS?一般情况下,按下电脑的电源开关后的几秒内,当屏幕点亮时,马上不停地、快速地敲击热键,直到进入BIOS界面。不同品牌的电脑,热键不同。比如我的电脑的热键是Delete键,同事的笔记本的热键是F2。
然后把U盘设为第一启动项后,保存好设置,重启电脑。
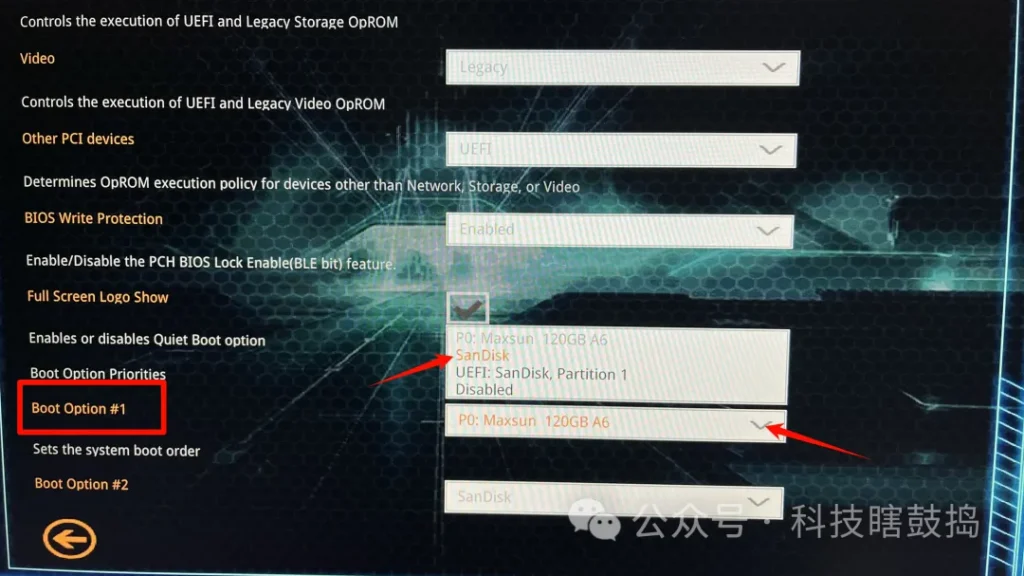
以下为各种品牌的主板和笔记本的进入BIOS的热键,供参考。你也可以根据你的电脑品牌或者主板品牌,在网上搜一下你的电脑需要敲击哪个键。
| 组装机主板 | 品牌电脑 | ||
| 主板品牌 | 启动按键 | 电脑品牌 | 启动按键 |
| 华硕主板 | F8 | 联想电脑 | F12 |
| 技嘉主板 | F12 | 宏基电脑 | F12 |
| 微星主板 | F11 | 华硕电脑 | ESC或F8 |
| 映泰主板 | F9 | 惠普电脑 | F9或F12 |
| 梅捷主板 | ESC或F12 | 联想Thinkpad | F12 |
| 七彩虹主板 | ESC或F11 | 戴尔电脑 | F12或ESC |
| 华擎主板 | F11 | 神舟电脑 | F12 |
| 斯巴达克主板 | ESC | 东芝电脑 | F12 |
| 昂达主板 | F11 | 三星电脑 | F12或F2 |
| 双敏主板 | ESC | IBM电脑 | F12 |
| 翔升主板 | F10 | 富士通电脑 | F12 |
| 精英主板 | ESC或F11 | 海尔电脑 | F12 |
| 冠盟主板 | F11或F12 | 方正电脑 | F12 |
| 富士康主板 | ESC或F12 | 清华同方电脑 | F12 |
| 顶星主板 | F11或F12 | 微星电脑 | F11 |
| 铭瑄主板 | ESC或F11 | 明基电脑 | F9或F8 |
| 盈通主板 | F8 | 技嘉电脑 | F12 |
| 捷波主板 | ESC | Gateway电脑 | F12 |
| Intel主板 | F12 | eMachines电脑 | F12 |
| 杰微主板 | ESC或F8 | 索尼电脑 | ESC |
| 致铭主板 | F12 | 苹果电脑 | 长按“option”键 |
| 磐英主板 | ESC | ||
| 磐正主板 | ESC | ||
| 冠铭主板 | F9 | ||
| 注意:其它机型请尝试或参考以上品牌常用启动热键 | |||
2、电脑重启后,会从安装U盘启动,进入到安装界面。选择“下一页”。
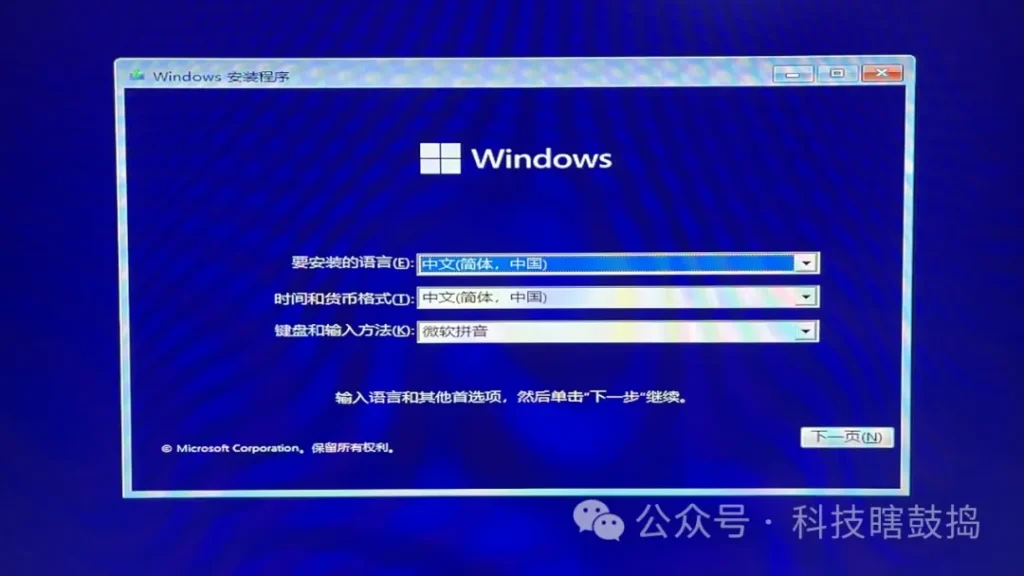
3、此时选择“没有产品密钥”,继续下一页。
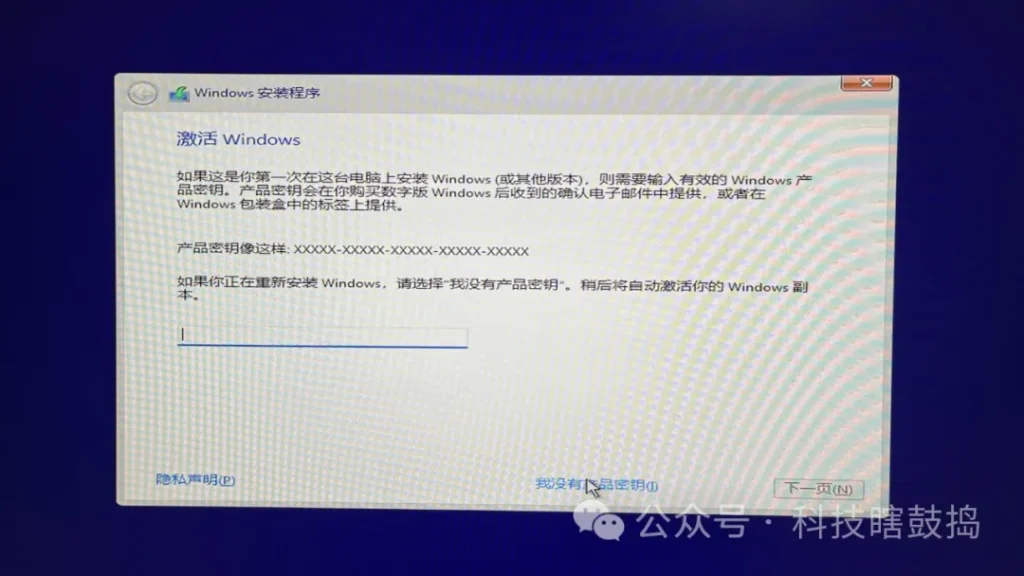
4、让你选择安装哪个版本的windows11,一般选择家庭版即可,继续下一页。
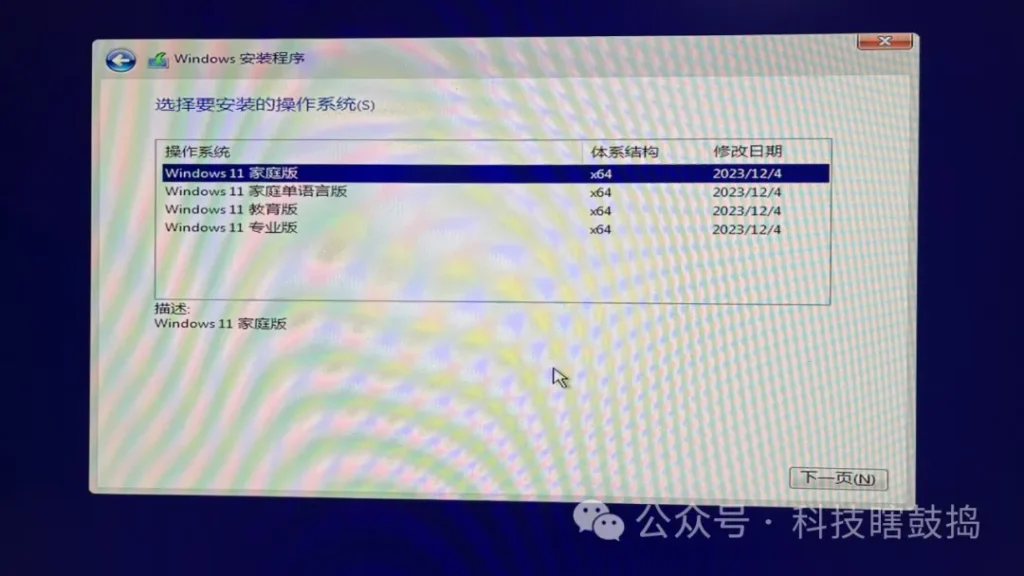
5、这时要选择把win11安装到哪个分区上。如果你的电脑磁盘还没有分区,那就在这里手动分区,点新建,按照默认的建议,分好区,确定,继续下一步即可;如果你的磁盘之前已经分好区,那么会在这里显示你的磁盘分区,比如会显示C、D两个驱动器。此时你一定要选择把win11安装到C盘,切记!然后安装提示继续下一步。
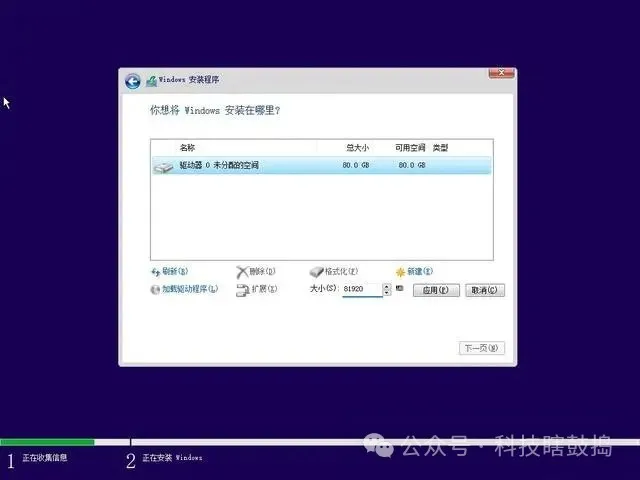
此时就开始安装windows11了。这个过程也较长,需要耐心等待。
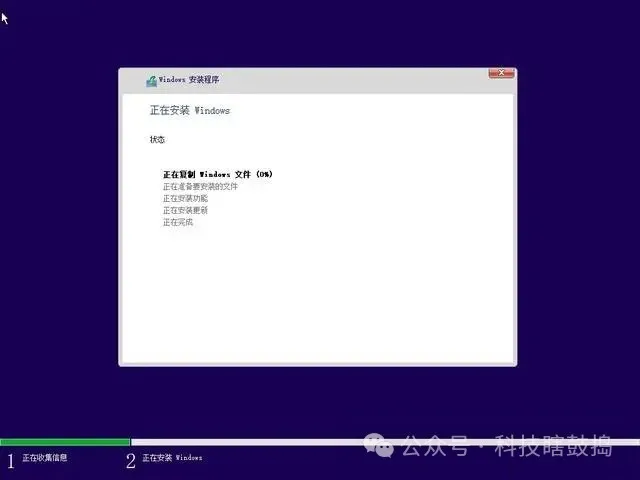
安装进度会在界面显示,等全部完成,电脑会在10秒后自动重启。电脑重启时,记得马上把安装U盘拔出(否则电脑又要从U盘启动,重新循环安装了)。
此时电脑会自动从硬盘启动,做最后的几步配置,步骤就很简单了,整个过程只要点下一步就OK了。最后,电脑进入windows11的桌面,电脑重装完成!
再次提醒:安装本次windows11之前,一定要把C盘的重要资料备份好,因为新系统会把C盘清空。如果你的电脑除了C盘外,还有其他盘,如D盘、E盘,则这些盘的资料不受影响,安装完新系统后,这些盘依然可以继续使用,不受影响。
+ Windows11的激活
- 如果你的电脑之前安装过windows11并且激活过,则这次安装后,系统会自动联网进行数字激活;
- 如果你的电脑是头一次安装windows11,则这次安装后,需要进行激活。激活方法我之前也写过,点此看激活的方法。