一直以来,我对windows自带的文件资源管理器就不满意,因为在操作中,总要频繁的返回或者重新打开新的窗口,效率很低。试用了几款第三方文件管理器,也是不尽人意。直到我用了XYplore后,感慨“终于盼到它了”,果断地把它作为我日常电脑操作的主力,弃用windows自带文件管理器。
XYplore是一款windows系统的双窗口文件管理器,体积很小,才5M!但功能一点都不逊色。它最大的特点就是支持多标签页,可以像使用浏览器一样管理文件,更方便的完成浏览、查看、复制、删除等操作。我用了它之后,感觉它比Windows自带的文件管理器要好用百倍。官方版的XYplore是免费试用30天,之后就要收费授权,否则就没法用。本期我分享的XYplore是已授权的便携版,无需安装,打开就能直接用,无期限。
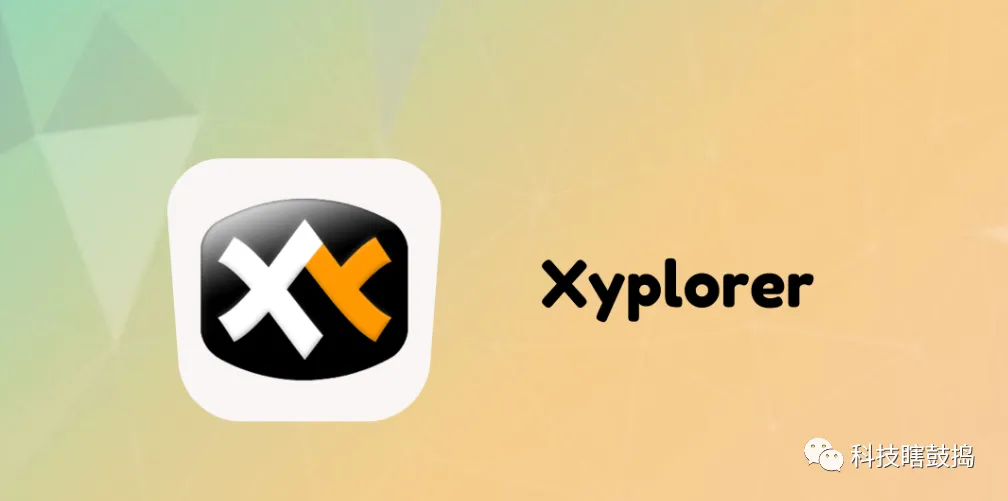
一、使用
从外观来看,XYplorer既可以是单窗格浏览,也可以是双窗格浏览;既可以水平排列,也可以垂直排列,还可以用颜色区分不同的文件类型,这些根据个人的喜好自定义即可。
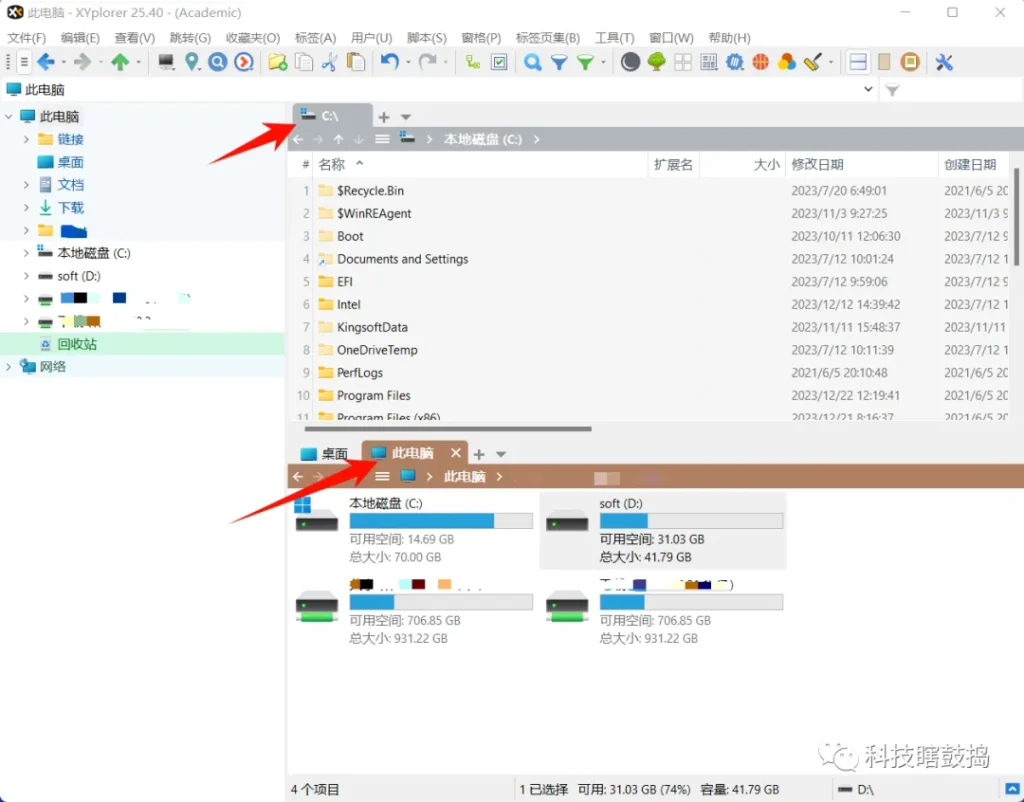
XYplorer的亮点之一,就是多标签页。点击“+”号,生成新标签页。从浏览方便性,和切换滑顺程度,真的比原本Windows自带的文件管理器要强得多。
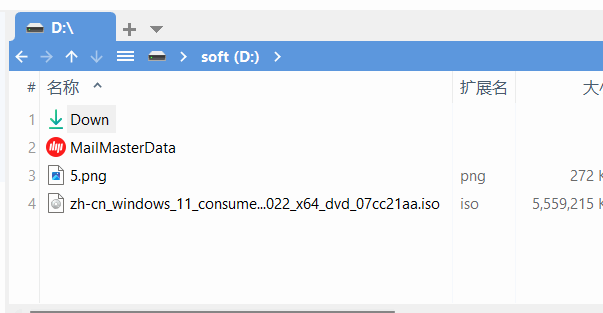
同时,XYplorer还支持鼠标快捷功能,在任何目录下,只要在空白区域双击,就可以快速返回上一级目录,非常方便。
我们来说说XYplorer的最大亮点–悬停框。悬停框的作用,就是实现快速的预览功能,既可以预览文件,也可以预览文件夹。
只要把鼠标放到文本、图像、音频等文件上,就能马上预览到文件的内容。来看一下效果。可以看到,放到文本文件上,文本内容就马上显出来;放到图片文件上,图片内容也是马上显示出来。
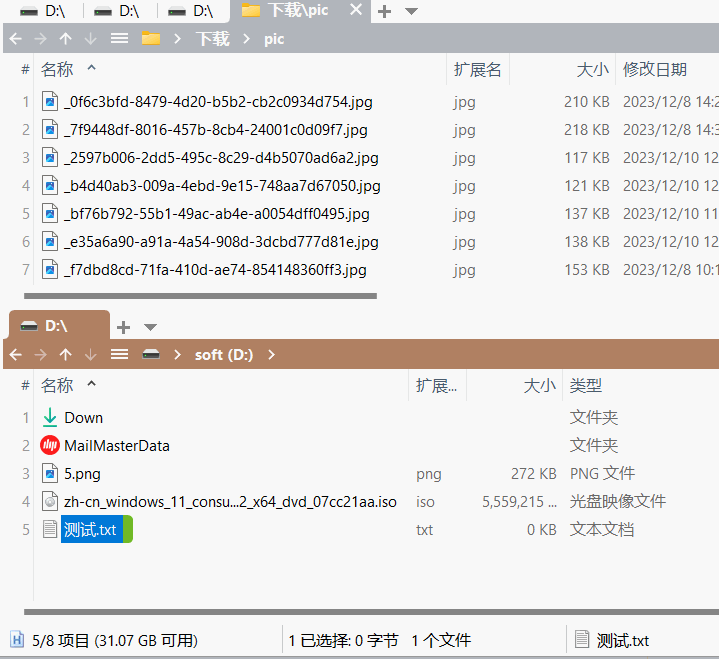
不仅能快速预览文件,还可以快速预览文件夹里的各个子文件夹!再来看看效果。可以看到,只要把鼠标放到windows目录,就能预览它里面的各个子文件夹,同时还可以滚动鼠标,全面预览所有子文件夹。
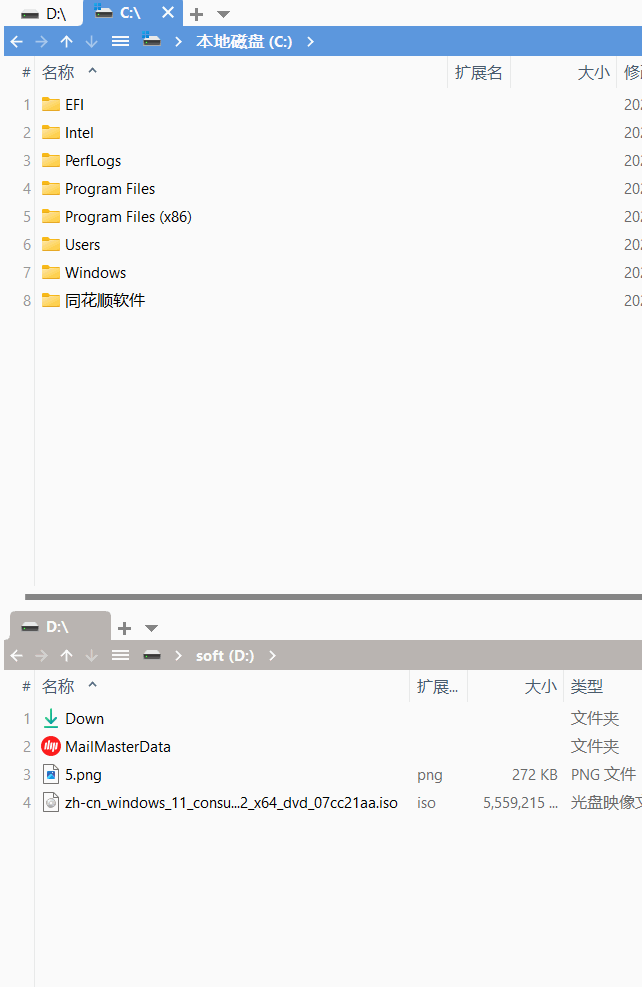
怎么样?这种预览是不是很神奇?只要打开“悬停框”,就可以实现以上的预览功能。如何打开悬停框?按“F9”键,打开配置,在配置里选中“文件信息提示&悬停框”,在右栏里,勾选“显示悬停框”,然后把1、2两项都勾选。最后点应用,“悬停框”功能就启用了。
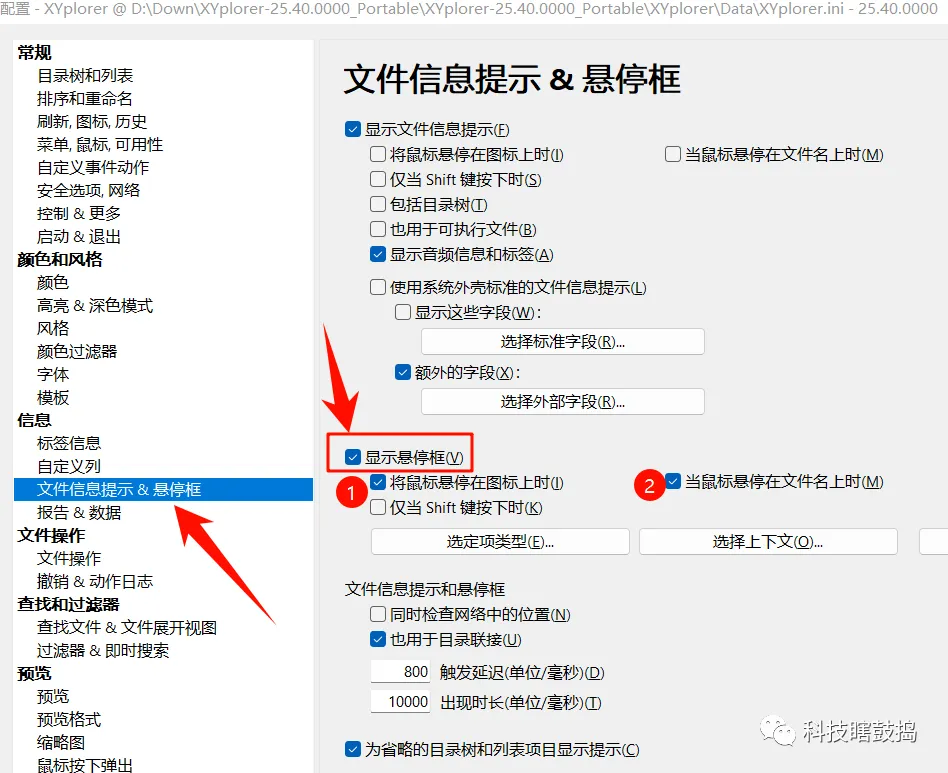
XYplorer还有很多实用功能,比如它的搜索,速度比Windows自带的搜索功能快很多;还有路径及历史路径追踪(Tree)功能,方便你回到前一个文件夹。其他功能我就不一一赘述了。总之,XYplorer不仅能完全能替代Windows自带的文件管理器,而且比之更出色。