最近发现了一款极其好用的截屏工具,特别想分享给大家。一直以来,我用过很多款截图工具,有windows自带的截屏,QQ自带的截屏,还有其他截屏工具等等。直到我用了这款工具,才知道我以前用的真是弱爆了!
本期分享的截图工具叫pixpin,它免费、纯净无广告,功能强,是一款优秀的截图、图像标注工具。它可以帮助用户任意截屏生成图片,也可以滚动鼠标进行长截图,还可以截屏生成gif动图,而且还能贴图并识别图片上的文字,以及直接在截图上添加注释、标记和说明等等。它不仅仅是一个截图工具,而是一个全方位的截图解决方案!目前它只支持windows系统。
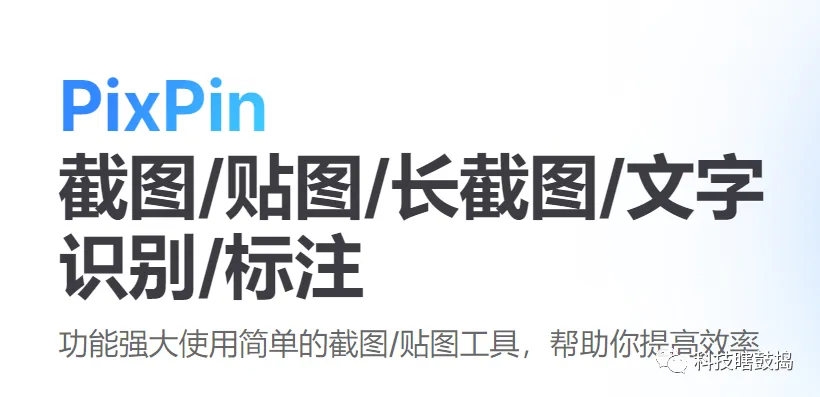
pixpin功能强大,但体积小巧,才20多M。安装好以后,会在右下角的任务栏里显示出“P”的小图标。单击图标,就可以进行截屏操作。
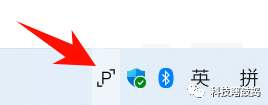
截图后,会出现一个长条的功能菜单,把鼠标放到图标上,就会显示该图标的功能,如箭头线、马赛克、添加文字、长截图、GIF动图制作等等,都是截图的常用功能,很齐全。按“Esc”键,就可以退出操作。

亮点1、生成长截图
选好截屏区域,点击菜单里的剪刀图标,就开始长截图操作了,这时会出现一个红色框,凡是在红色框里的内容,都会被截取。然后直接往下滚动鼠标,页面也会自然下移,移动到你要停止的地方,然后点击“保存”图标,把截出来的长图片保存就行了。
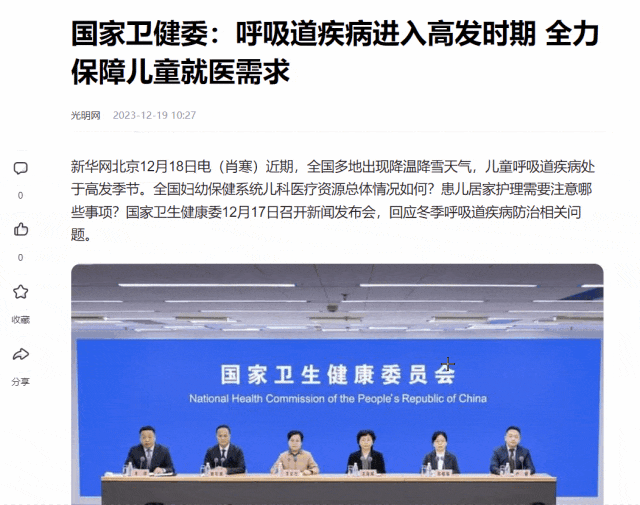
来看看长截图的效果。为了不占本文章的页面,我已经把长截图整体缩小了好几倍。实际的图片是很清晰的。
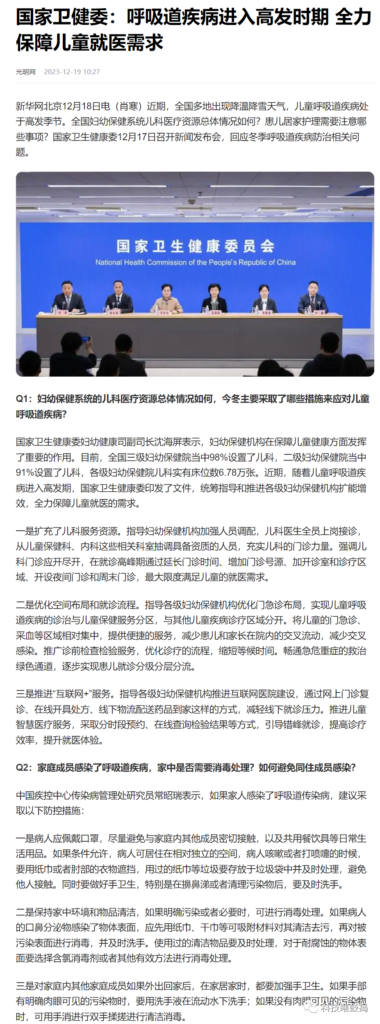
亮点2、生成GIF动图
选好截屏区域,点击菜单里的“GIF”图标,然后再点击红色的“开始”按钮,就开始制作gif动图了;点击红色的“停止”按钮,结束gif制作,然后点“保存”按钮,把制作出来的gif动图保存就行了。
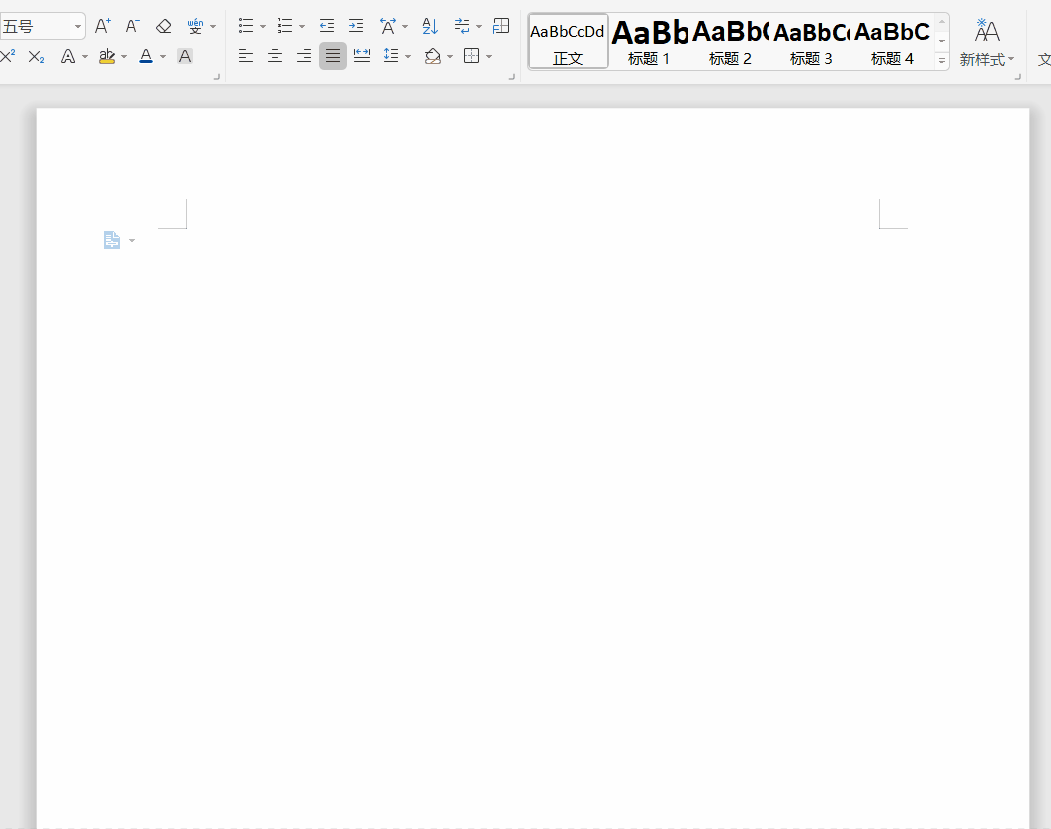
来看看制作的gif的效果,很清晰,很丝滑。
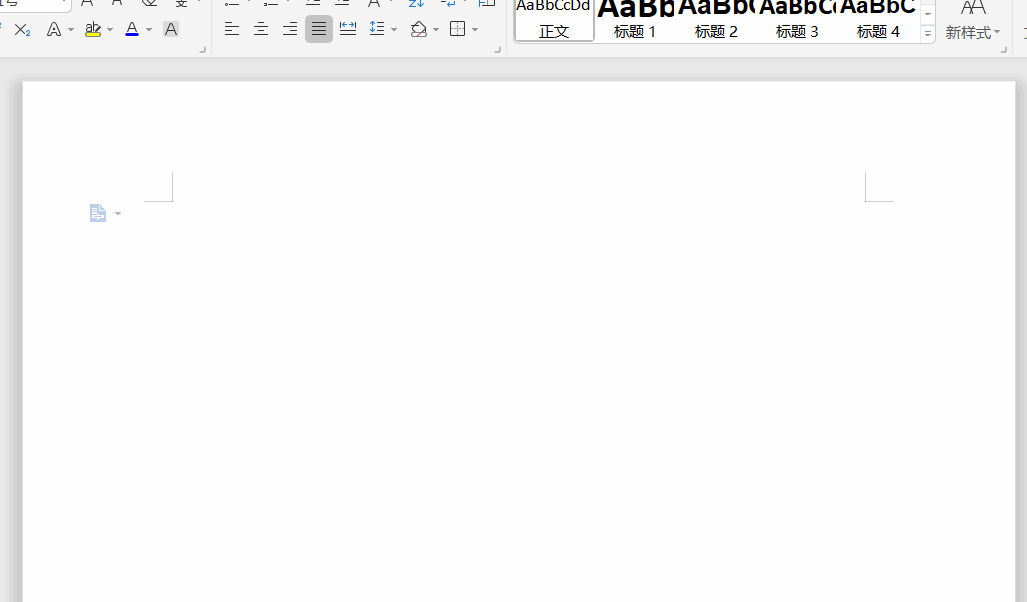
亮点3、贴图并识别图片里的文字
贴图,顾名思义,就是把截下来的图片,随意“贴”到屏幕的任何地方,同时也是贴在其他窗口的上面,供我们随时查阅该截图,而不必去重新打开。截图操作后,在菜单里点“图钉”图标,就可以进行贴图了。然后按住左键,可以随意拖动该贴图,放到屏幕的任何地方。
另外,贴图操作后,还可以对于贴图里的文字进行精准识别,用鼠标选择文字后,点右键,可以进行文本复制等操作。

亮点4、自动顺序标注
截图后,点击菜单里的“1”图标,然后在你想做标注的几个地方,点击一下左键,就会自动点出“1、2、3、4….”的红色数字作为标注,最后点“保存”即可。
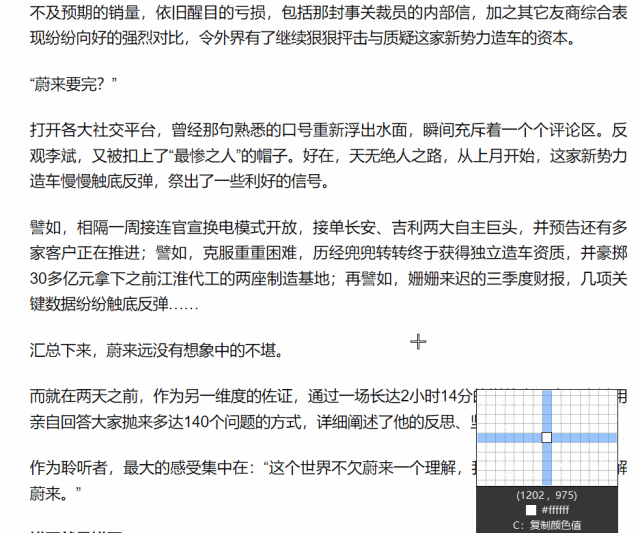
来看一下最后的标注效果。
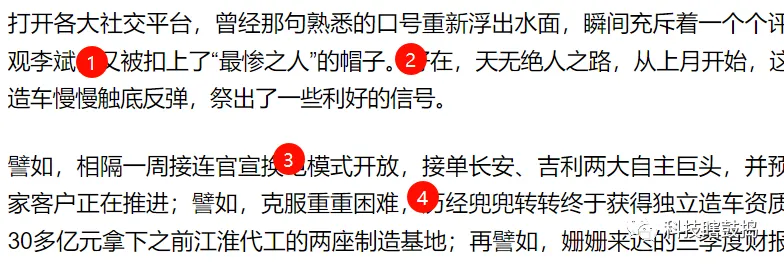
好了,pixpin的分享就先到这里。感兴趣的朋友可以到去下载获取。